How To Create and Modify a WordPress Cron Job: A Step-by-Step Guide


Written by
Published on
Cron is a scheduling utility found in Unix/Linux systems, primarily employed to execute commands or scripts on a web server in the background. The specific tasks scheduled by this utility, known as cron jobs, facilitate the automation of repetitive tasks at scheduled times, dates, or intervals, thereby saving time. In the context of WordPress, WP-Cron is utilized to emulate the functionality of a system cron.
Examples of tasks in WordPress that can be managed through cron jobs include publishing scheduled posts or executing backup operations at predetermined intervals. In this discussion, we'll explore how to effortlessly create, modify, and manage cron jobs within WordPress.
Table of Contents
- How to Set Up a Cron Job in WordPress
- WP-Cron Schedules
- WP-Cron Events
- Add Cron Event
- WP-Cron WP-CLI
- How To Add a Cron Job in NGINX
- Conclusion
How to Set Up a Cron Job in WordPress
Cron jobs in WordPress are a powerful feature for scheduling tasks to run automatically at specific intervals, ensuring your website performs optimally without manual intervention. WP-Cron, WordPress's version of the traditional cron job, offers a unique approach to task scheduling that caters to the dynamic nature of web content management. Understanding the nuances of WP-Cron, compared to a system cron, is essential for leveraging its full potential to automate tasks efficiently on your WordPress site.
Understanding WP-Cron vs. System Cron
WP-Cron differs from a traditional system cron in several key aspects. While system cron jobs are scheduled to run at precise times, WP-Cron tasks are triggered by website activity, executing only when a page is loaded. This means that if your site does not have regular traffic, scheduled tasks may not run as expected. However, WP-Cron's dependency on page loads makes it particularly suitable for WordPress environments, where plugin and theme events can be scheduled without requiring access to server cron settings. WordPress provides default scheduling intervals such as hourly, twice daily, and daily, but the real power of WP-Cron lies in its flexibility to handle custom schedules.
Scheduling Events with WP-Cron
To tap into the capabilities of WP-Cron for scheduling custom tasks, developers must create custom hooks. The WordPress Plugin Handbook serves as an excellent resource, offering detailed guidance on how to schedule WP-Cron events effectively. For those looking to integrate system cron jobs with WordPress, resources like Tom Mcfarlin's article provide valuable insights into setting up a WordPress cron job.
Leveraging WP Crontrol for Enhanced Control
For users seeking an easier way to manage WP-Cron tasks, the WP Crontrol plugin emerges as a standout solution. Boasting over 200,000 active installations and a rating of 4.5 out of 5, WP Crontrol is highly regarded within the WordPress community for its comprehensive features that allow for detailed oversight and control over cron jobs.
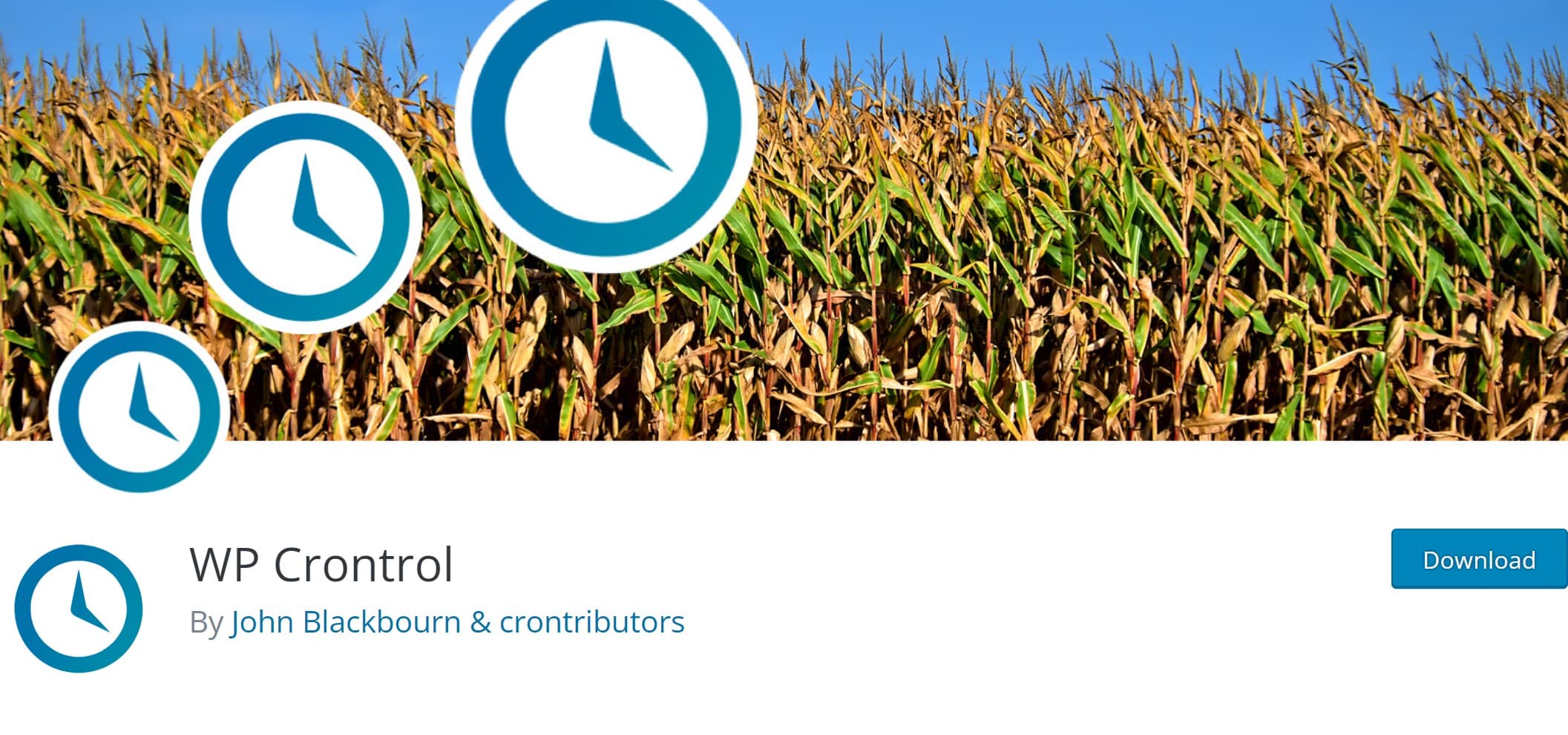
Key Features of WP Crontrol:
- Visibility: View all scheduled cron events, their arguments, recurrence, and next execution time.
- Management: Edit, delete, or run cron events immediately with ease.
- Customization: Add new cron events or custom schedules to meet your specific needs.
Praise for WP Crontrol:
Josh, the creator of Caldera Forms, lauds WP Crontrol for its utility in revealing what cron jobs are scheduled and providing the ability to trigger them manually. This endorsement underscores the plugin's value in understanding and managing cron jobs effectively.
Getting Started with WP Crontrol
To begin using WP Crontrol, you can download it from the WordPress plugin repository or find it directly within your WordPress dashboard under "Add New" plugins. Its user-friendly interface and powerful features make WP Crontrol an essential tool for anyone looking to optimize their website's automated tasks through WP-Cron.
In summary, understanding and utilizing WP-Cron, alongside tools like WP Crontrol, can significantly enhance your WordPress site's efficiency and reliability. Whether you're scheduling posts, backups, or custom tasks, these tools provide the flexibility and control needed to automate your website's operations effectively.
WP-Cron Schedules
Integrating the WP Crontrol plugin into your WordPress setup unlocks the capability to fine-tune WP-Cron job schedules from the "Cron Schedules" section in your dashboard settings. This feature is particularly useful for adding non-standard scheduling intervals, such as a unique weekly schedule or specific intervals measured in seconds, like a 21600-second interval for tasks that need to run every six hours.
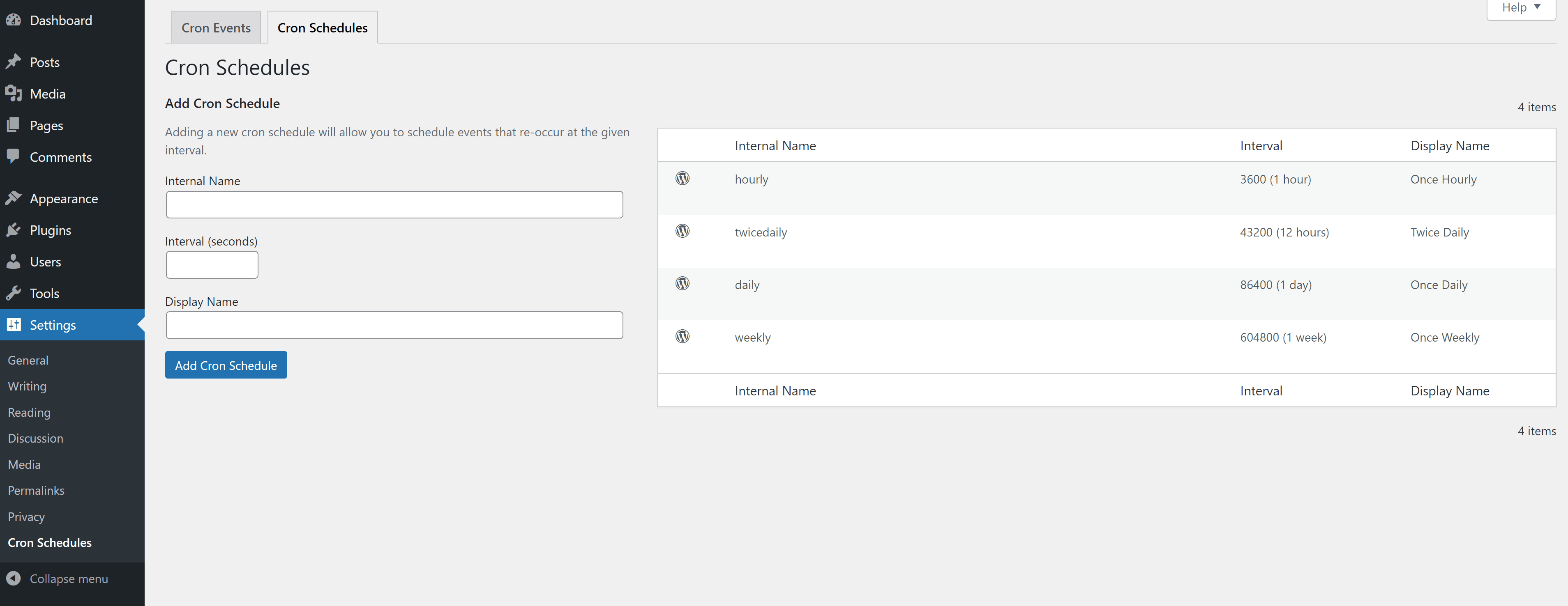
Customizing WP-Cron Schedules for Precision Task Management
WP Crontrol not only simplifies the process of managing existing cron schedules but also facilitates the addition of custom time intervals. This allows for a granular level of control over how and when your scheduled tasks are executed, ensuring your website operates at peak efficiency.
Implementing Custom Schedules through Code
For developers looking to introduce specific intervals not available by default, the WordPress cron_schedules filter offers a powerful method to customize scheduling options. Here's an enhanced code snippet that adds a new schedule for running tasks every three hours, showcasing the plugin's flexibility and the WordPress scheduling system's adaptability:
add_filter('cron_schedules', 'add_custom_cron_interval');
function add_custom_cron_interval($schedules) {
// Adds a new interval of three hours.
$schedules['every_three_hours'] = array(
'interval' => 3 * 3600, // 3 hours in seconds
'display' => esc_html__('Every Three Hours'),
);
return $schedules;
}This snippet clearly illustrates how to extend the WP-Cron scheduling capabilities beyond the pre-defined intervals. By specifying the interval in seconds, you can create schedules that perfectly match your website's needs, from frequent tasks like updates and backups to less frequent operations such as weekly reports or monthly maintenance routines.
Leveraging Custom Schedules for Enhanced Site Performance
With the ability to customize WP-Cron schedules, you can ensure that your website not only runs more efficiently but also responds more dynamically to the needs of your users and the demands of your content management strategy. Whether it's optimizing the timing of backups to minimize impact on server resources or scheduling content updates to coincide with peak traffic periods, the flexibility provided by custom cron schedules is invaluable.
The integration of WP Crontrol and custom code snippets for scheduling represents a strategic approach to website management. It empowers WordPress administrators and developers to harness the full potential of automated task scheduling, leading to improved site reliability, enhanced performance, and a more streamlined operational workflow.
Mastering WP-Cron Events with Enhanced Visibility and Control
Navigating through the intricacies of WP-Cron becomes significantly easier with the use of the WP Crontrol plugin. This powerful tool not only facilitates the creation and management of custom cron schedules but also offers a comprehensive view of all scheduled WordPress cron jobs, directly within your dashboard.
WP-Cron Events
To view your site's active cron jobs, simply navigate to the "Cron Events" section found under the "Tools" menu in your WordPress dashboard. Here, you'll encounter a detailed list of scheduled events. These events often bear names that reflect their associated plugins or tasks, making it straightforward to identify their purposes. For instance, you might see entries like woocommerce_cleanup_sessions or gravityforms_cron, indicating scheduled tasks for WooCommerce and Gravity Forms, respectively.
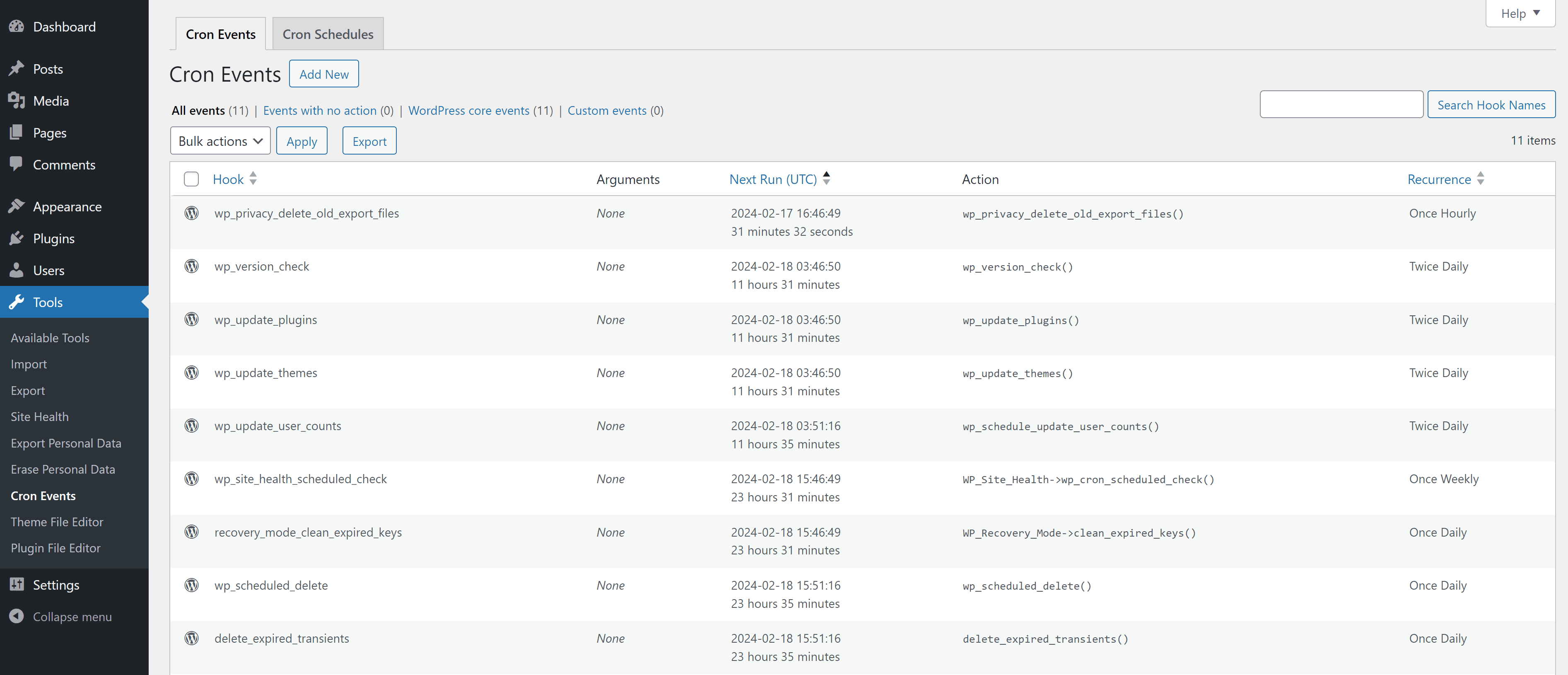
Intuitive Management of Cron Events
The WP Crontrol interface is designed for ease of use, allowing you to effortlessly manage cron events with just a few clicks. Next to each listed event, you'll find a "Run Now" button, providing the ability to execute any cron event on demand. This feature is invaluable for troubleshooting or when specific tasks need to be triggered outside their scheduled intervals.
Real-Time Feedback on Cron Execution
Upon manually executing a cron event, the plugin provides immediate feedback to confirm the successful completion of the task. This instant validation ensures that you can efficiently manage and troubleshoot cron jobs, maintaining optimal website performance without the guesswork.
Leveraging WP-Cron for Optimal Website Performance
The visibility and control offered by WP Crontrol over WP-Cron events empower WordPress administrators to ensure that scheduled tasks are executed as planned. Whether you're clearing session data for an e-commerce site or managing form entries, the ability to monitor and manually trigger cron events enhances your site's reliability and efficiency.
Furthermore, the direct interaction with WP-Cron events through the WP Crontrol plugin simplifies the process of maintaining a healthy and responsive WordPress site. By providing a clear overview of what's scheduled and the ability to intervene directly when necessary, WP Crontrol stands out as an essential tool for website management and optimization.
Add Cron Event
Incorporating custom cron events into your WordPress site offers a powerful method to automate and optimize various tasks, including synchronization processes for third-party plugins like Disqus. For those aiming to adjust sync frequencies or troubleshoot comment synchronization issues, leveraging WP-Cron events is a strategic approach. This guide will walk you through the process of adding a custom cron event for the Disqus plugin, a common need among WordPress users seeking refined control over their site's interaction with Disqus comments.
Identifying the Cron Event Action Name
The first step in customizing cron events for a plugin like Disqus is to locate the specific action name used by the plugin for its cron job. This information is typically found in the plugin's documentation. For Disqus, the action name we're focusing on is dsq_sync_forum.
Setting Up the Action Hook
To initiate a custom cron event, you must first establish an action hook within your WordPress site's codebase, commonly placed in the functions.php file of your theme. Here's an improved example to illustrate how you might set up this action hook for a generic task, which can be adapted for Disqus or any other specific needs:
add_action('my_custom_dsq_sync', 'sync_disqus_comments');
function sync_disqus_comments() {
// Your synchronization logic here
// For example, triggering a sync with the Disqus API
}This snippet creates a custom action my_custom_dsq_sync that, when triggered, will execute the sync_disqus_comments function. This function is where you'll implement the logic for the task you want to automate, such as syncing comments from Disqus to your WordPress database.
Creating a Custom Cron Schedule
To efficiently manage how frequently this synchronization occurs, you might want to create a custom cron schedule. This allows for more granular control than the default scheduling options in WordPress. Here's how to add a new cron schedule, for instance, to run every 10 minutes:
add_filter('cron_schedules', 'add_custom_cron_schedule');
function add_custom_cron_schedule($schedules) {
// Adds to the existing schedules.
$schedules['every_ten_minutes'] = array(
'interval' => 600, // Interval in seconds
'display' => esc_html__('Every Ten Minutes'),
);
return $schedules;
}Adding the Custom Cron Event
With the action hook and custom schedule in place, you're ready to add the cron event through the WP Crontrol plugin or programmatically like so:
if (!wp_next_scheduled('my_custom_dsq_sync')) {
wp_schedule_event(time(), 'every_ten_minutes', 'my_custom_dsq_sync');
}This code checks if the event my_custom_dsq_sync is already scheduled. If not, it schedules a new event to trigger every ten minutes using the custom schedule we added earlier.
Finalizing and Testing Your Setup
After implementing the above steps, your custom cron event for Disqus (or any other task) will be active, running at the specified intervals. It's essential to test and ensure that the synchronization or the intended action occurs as expected. Monitoring and adjusting your cron events might be necessary to achieve optimal performance and synchronization.
WP-Cron WP-CLI
WP-CLI offers a powerful way to handle WP-Cron events and tasks directly from the command line. For those looking to quickly access their current list of scheduled cron events, WP-CLI simplifies this process with a straightforward command:
wp cron event listThis command retrieves a comprehensive overview of all cron events scheduled within your WordPress site, allowing for efficient monitoring and management. For further exploration of WP-Cron management options, including additional commands and parameters that enhance your control over scheduling and execution, the official WP-CLI documentation on cron provides an invaluable resource.

By leveraging WP-CLI for WP-Cron tasks, WordPress administrators and developers gain an efficient toolset for overseeing and manipulating scheduled events, ensuring that site maintenance and content management workflows remain smooth and automated.
How To Add a Cron Job in NGINX
Configuring a cron job in NGINX is straightforward for those familiar with terminal operations and basic scripting. To initiate the process, you'll need to access the terminal on your system and execute the following command:
sudo crontab -eThis command launches the editor for the cron configuration file, where each line corresponds to a separate cron job. A typical entry in this file might look like this:
0 13 * * * /var/www/public_html/cron.php >/dev/nullTo effectively add a new cron job within NGINX, it's crucial to grasp the significance of this command's structure. The sequence of numbers and asterisks delineates the schedule for the cron job's execution, adhering to the following format:
- Minute: The minute of the hour the job should run.
- Hour: The hour of the day (in 24-hour format) the job should run.
- Day of the Month: The day of the month the job should run.
- Month: The month of the year the job should run.
- Day of the Week: The day of the week the job should run.
The example provided instructs NGINX to execute the cron.php script precisely at 13:00 (1 PM) every day. The use of asterisks in the command serves as placeholders, indicating that the job is not restricted by those specific time frames. Depending on the requirements of your task, the scheduling can be adjusted accordingly.
Furthermore, the command includes an instruction (>/dev/null) to discard any output generated by the cron job, effectively silencing any error messages or output. If preferred, this output can instead be redirected to a log file for record-keeping or troubleshooting purposes.
After finishing your edits to the cron configuration file, ensure to save the changes and exit the editor. With these adjustments, your NGINX server is now configured to execute the specified cron job according to the schedule you've defined, automating tasks efficiently on your server.
How To Disable WP-Cron
In certain scenarios, relying on WP-Cron's default behavior can lead to performance bottlenecks for your WordPress site. Unlike traditional cron jobs that operate on a scheduled basis, WP-Cron simulates this functionality by triggering the wp-cron.php script with every page load. This design choice, while simplifying task scheduling within WordPress, may not be ideal for high-traffic websites. The continuous execution of wp-cron.php with each visit can strain server resources, and in cases where page loads are infrequent, scheduled tasks risk being overlooked, leading to potential delays or failures in task execution.
To circumvent these challenges and ensure a more consistent execution of scheduled tasks, disabling WP-Cron might be a strategic move. This can be achieved by inserting a simple line of code into your site's wp-config.php file:
define('DISABLE_WP_CRON', true);By adding this line, you instruct WordPress to halt its automatic triggering of wp-cron.php with each page load, effectively disabling the built-in WP-Cron mechanism.
After saving your modifications to the wp-config.php file, it's important to note that while this disables WP-Cron's automatic execution, it doesn't absolve the need for task scheduling within your site. As such, you'll need to establish an alternative method for handling scheduled tasks. This could involve setting up a real cron job through your hosting environment or employing one of the other techniques discussed earlier in this guide. Opting for a system-level cron job or another external scheduling tool can offer more reliable and controllable task execution, especially for sites with high traffic volumes or specific performance requirements.
Transitioning away from WP-Cron to a more direct scheduling approach not only enhances your website's efficiency but also provides a more scalable solution for managing automated tasks, ensuring that your site's operations run smoothly and without unnecessary delay.
Conclusion
In the digital landscape, where website efficiency and automation stand as pillars of success, mastering the art of WordPress cron jobs is indispensable. Through this comprehensive guide, we've embarked on a journey exploring the depths of cron jobs within the Unix/Linux systems and their pivotal role in automating repetitive tasks on web servers. Specifically, within the WordPress ecosystem, WP-Cron emerges as a powerful tool, simulating the functionality of a system cron, tailored to the dynamic nature of web content management.
The journey from understanding the nuanced differences between WP-Cron and system cron, to implementing custom schedules and managing cron events, underscores the versatility and control that WordPress offers to site administrators. The strategic use of WP-Cron, augmented by the WP Crontrol plugin, provides a robust framework for scheduling tasks — from publishing posts at designated times to executing backups with meticulous precision.
Harnessing WP-Cron for Strategic Automation
The ability to create, modify, and fine-tune cron jobs within WordPress allows for a proactive approach to site management. By leveraging custom hooks and the WP Crontrol plugin, site administrators can ensure that their websites not only perform optimally but also remain responsive to the evolving demands of content management and user engagement. The detailed walkthrough of adding a custom cron event, such as syncing Disqus comments, exemplifies the practical application of WP-Cron in enhancing site functionality and user experience.
WP Crontrol: A Catalyst for Cron Management Excellence
WP Crontrol, with its extensive features, has proven to be more than just a plugin; it's a comprehensive solution for managing WordPress cron jobs. Its ability to provide visibility into scheduled tasks, coupled with the flexibility to edit, delete, or run cron events on demand, places unparalleled control in the hands of WordPress administrators. The plugin's ease of use and the community's endorsement underscore its value in the WordPress toolkit.
The Path Forward: Embracing Automation and Efficiency
As we conclude this guide, it's clear that the mastery of WordPress cron jobs is a cornerstone for any WordPress site seeking to automate processes and streamline operations. The insights provided into scheduling events, customizing schedules, and the intuitive management of cron events lay the groundwork for a more efficient, reliable, and dynamic website.
In the ever-evolving world of WordPress, the knowledge and tools we've explored serve as a beacon for those looking to enhance their site's performance and user experience through automation. Whether you're a seasoned developer or a WordPress novice, the power of WP-Cron and WP Crontrol opens up a realm of possibilities for optimizing your website's functionality and ensuring it operates like a well-oiled machine.
As we move forward, let us embrace the capabilities of WP-Cron, leveraging its full potential to craft a website that not only meets the demands of today but is also poised to adapt and thrive in the digital landscapes of tomorrow.